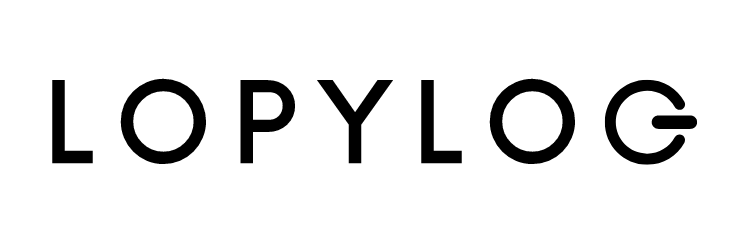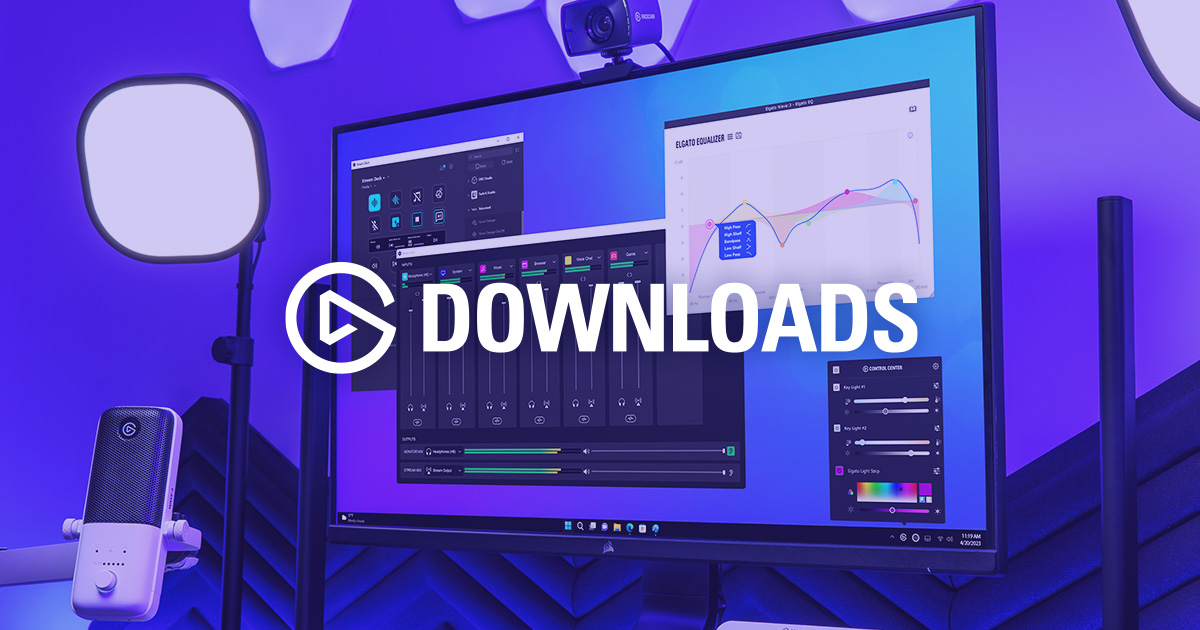キャプチャーデバイスなどでお馴染み「Elgato」の、人気ショートカットデバイス「Stream Deck(ストリームデック)」シリーズ。
以前当ブログで「Mk.2」という新機種を紹介しましたが、今回はその上位モデルにあたる「STREAM DECK XL」を新調したのでレビューしていきます。

上位モデルといっても、下位モデルとのスペック上の違いは単にボタン数が多い(32個搭載)点のみ。ただ、ボタン数、筐体サイズが変わるだけで使用感も結構違ったので、今回は手元にあるMサイズ(15個)とも比較しつつレビューしていきます。
Stream Deckの購入を検討中の方、ボタン数で迷っている方はぜひ参考にしてみてください。
STREAM DECK XLの概要・他モデルとの違い
配信向けのキャプチャーデバイスなどを展開する「Elgato」から販売されているショートカットキーパット「STREAM DECK XL」。

本来、ライブやゲーム配信者用に作られたストリーマー向けツールですが、PCに拡張して使う左手デバイス(左手で使う補助キーボード)としてもガジェット好き界隈で人気の高いシリーズです。
中でも今回紹介する「XL」は、その名のとおり最もボタン数の多い上位機種になります。各モデルのボタン数は↓のとおり。
- Mimi:ボタン6個
- ノーマル:ボタン15個
- XL:ボタン32個
下位機種でも、2ページ目、3ページ目…と階層的にコマンドを増やせるので、厳密には性能差はありませんが、「一画面上になるべく多くのショートカットを表示させたい」という場合はボタン数の多いXLがおすすめです。
STREAM DECK XLの基本スペック
| 製品名 | STREAM DECK XL |
| カスタマイズキー | カラー液晶画面付きカスタマイズキー 32個(縦4列:横8列) 超静音仕様 |
| W x D x H(サイズ) | 【スタンド無し】182 x 112 x 34 mm 【スタンド有り】182 x 95 x 120 mm |
| 重さ | 【スタンド無し】410g 【スタンド有り】673g |
| インターフェース | USB-3.0(本体はUSB-C) |
| 同梱品 | ・本体(Stream Deck XL) ・磁器スタンド ・USB-C to USB-Aケーブル(1.5m) ・クイックスタートガイド |
| 対応OS | 【Widows】 OS Windsows 10(64-bit) 【Mac】 macOS 10.13、またはそれ以降 |
| 価格 | 33,000円(税込) |
では、さっそく開封して外観や付属品からチェックしていきます!記事後半では、ノーマルモデル(15個タイプ)との使用感の違いなんかも比較してみます。
STREAM DECK XLの外観と付属品

内容物は、STREAM DECK XL本体、スタンド、USBケーブル、ユーザーマニュアルの4点と必要最小限。

こちらが本体外観。前回レビューしたMk.2と同じく、スタンドは着脱式なので、このまま平面起きすることもできます。

付属のケーブルを背面のUSB-C端子に接続して、スタンドを兼ねるカバーを取り付けたらセット完了。


ちなみに、通常版(ケーブル固定式)の15個タイプはスタンドの角度調整に対応していますが、新機種のMk.2同様、角度調整は非対応なのでその点だけ注意してください。
スタンド底面には滑り止めシートが貼られているので、キータッチ時に位置ずれすることなくしっかり安定します。

本体サイズは、スタンド込みで182 x 95 x 120 mm。コンパクトな15個タイプに比べると、デスクに設置時の存在感は結構ありますね。

LCDボタンの感触は、メンブレンキーボードっぽい「ペコペコ」とクセになるクリック感。

付属のユーザーマニュアルはイラスト付きの英語表記で、注釈として日本語記載がある感じ。アプリソフト自体は日本語対応していてわかりやすいので、説明書なしで簡単にセットアップできました。

STREAM DECKの使用感

ここからはSTREAM DECKの使用手順について。前回のMk.2レビューとほとんど重複するので、15個タイプとの比較が見たいという方は三章の「ボタン数15個モデルと使用感比較」へどうぞ。
Stream Deckのキー動作の割り当ては、専用ソフトを使ってPC画面上で設定します。なので、まずはElgato公式サイトのダウンロードページからソフトウェアをインストール。

僕はMk.2使用時に既にアプリをインストールしていたので、今回は本体をPCに接続してStream Deckのアプリを立ち上げたら一発認識。Mk.2で設定していたキー配列が、XLの設定画面に出てきました。

ショートカットの割り当てが思いの他簡単
ショートカットの割り当て手順はとてもシンプル。右のアクションエリアから左のキーエリアに、それぞれのアクションをドラッグ&ドロップするだけ。

例えば、ソフトの起動をショートカットキーに割り当てる場合、アクションエリアにある「システム」から「開く」をキーエリアにドラッグ&ドロップします。

あとは、ファイル選択から開きたいソフトを選択するだけ。タイトルやアイコンも自由に変更できます。

その他、ホットキーやWebサイトのショートカットリンク登録、IFTTTのアプレット、複数コマンドの一括登録、アプリの切り替えなど大量にアクションが用意されていますが、UIがシンプルなのでいずれも直感的に操作ができてわかりやすいです。
”使用ソフトに合わせてキー動作の切り替えも
この32個のキー動作は、”プロファイル”という形で複数作成することができ、使うソフトに合わせて自動でキー動作を切り替えるといった設定も可能です。
例えば、Lightroomを使っている場合は「Lightroom用のプロファイル」、Photoshopは「Photoshop用のプロファイル」が自動で立ち上がるといった感じ。ソフト別でプロファイルを登録しておきさえすれば、いつでもSTREAM DECKが最適なショートカットを表示してくれます。

ちなみに僕は、WordPressとLightroomをそれぞれブログ執筆と写真現像でよく使うのですが、マサオカブログさんが配布されている無料のプロファイルを登録しています(めちゃくちゃおすすめ)。
こんな感じでデフォルトの表示とは別に、ソフトごとのプロファイルを登録して拡張できるのもSTREAM DECKの魅力。


”マルチアクション”が便利
Stream Deckの数あるアクションの中でも特に便利なのが、複雑なコマンドをワンタッチで行える”マルチアクション”。

例えば、「Twitterを開く→ツイート画面を開く→定型文ペースト→コピーしたURLペースト」の工程がワンタッチで全自動化できちゃいます。

固定で何度も繰り返すような複数アクションは、このマルチアクションキーに割り当てることでかなり時短に繋がります。というかこの機能こそがStream Deckを使う醍醐味といってもいいかも。
パネルのアイコンは自由に変更可能
パネルのアイコンデザインは、デフォルトで収録されているものからサクッと選ぶのも良いですし、好きなプリセットをインストールして1000以上のアイコンから好きなアイコンを選ぶこともできます。
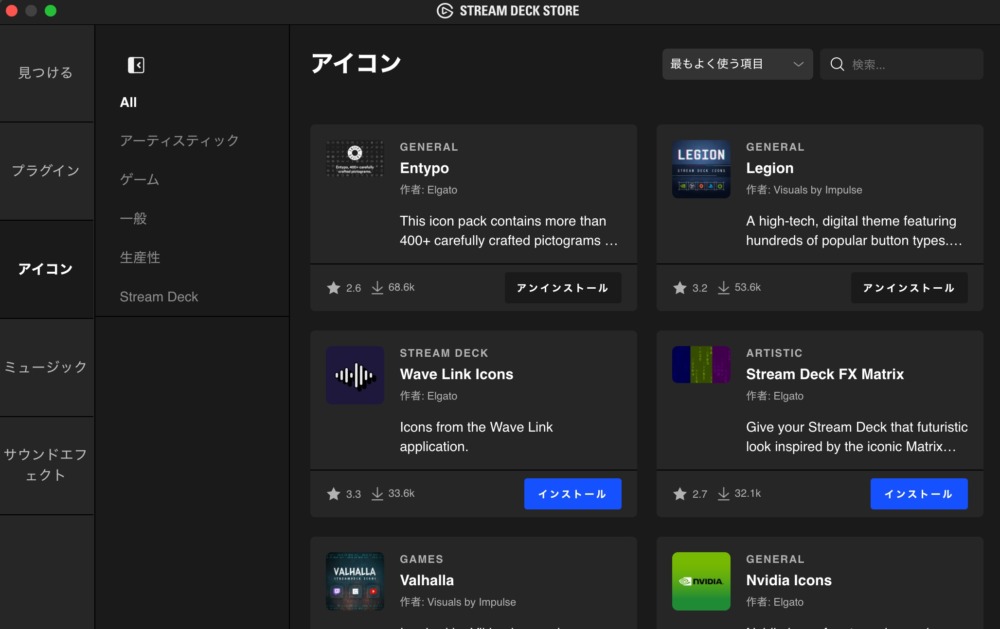
ちなみに僕は、シンプルなデザインのLegionを使用中。他にもモノトーン調のプリセットや、ネオン調のプリセットなど30種類以上の中から選択可能。
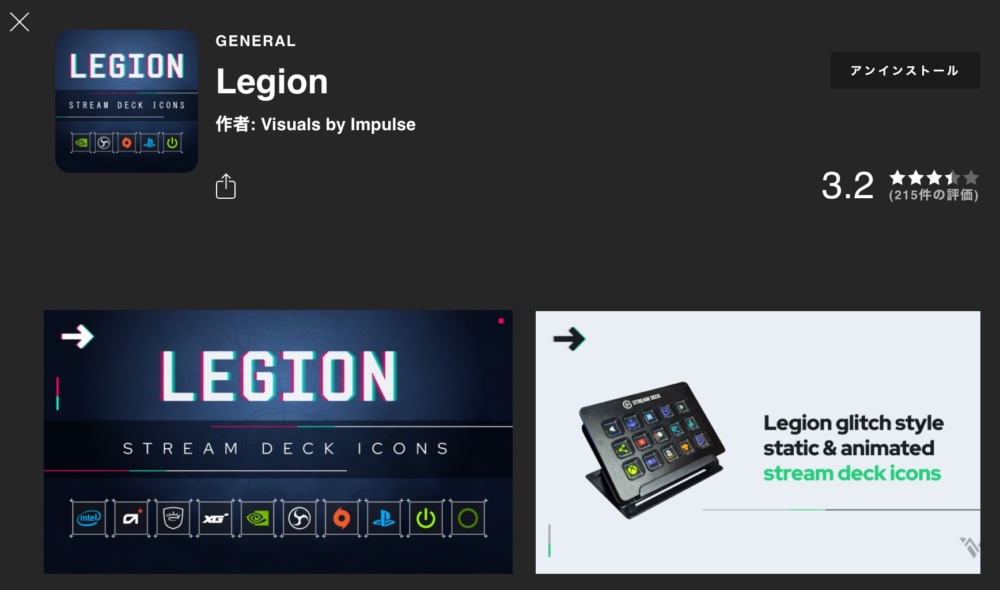
収録済みのアイコンを使うのは味気ないな〜という場合は、Elgato公式のキークリエイターで作成した75 ×75pxのオリジナルアイコンを表示させることも。ボタンをカスタマイズして、外観的にも自分だけのデバイスが作れるのもStream Deckの魅力の一つですね。
また、Stream Deckのソフトウェア内に内蔵されているアイコンに飽きたら、外部の無料配布サイトから引っ張ってくることも可能。中でも無料でシンプルなデザインのアイコン配布サイトをいくつか紹介しておきます。
おすすめの無料アイコン配布サイト
パネルのアイコンデザインは、デフォルトで収録されているものからサクッと選ぶのも良いですし、好きなプリセットをインストールして1000以上のアイコンから好きなアイコンを選ぶこともできます。
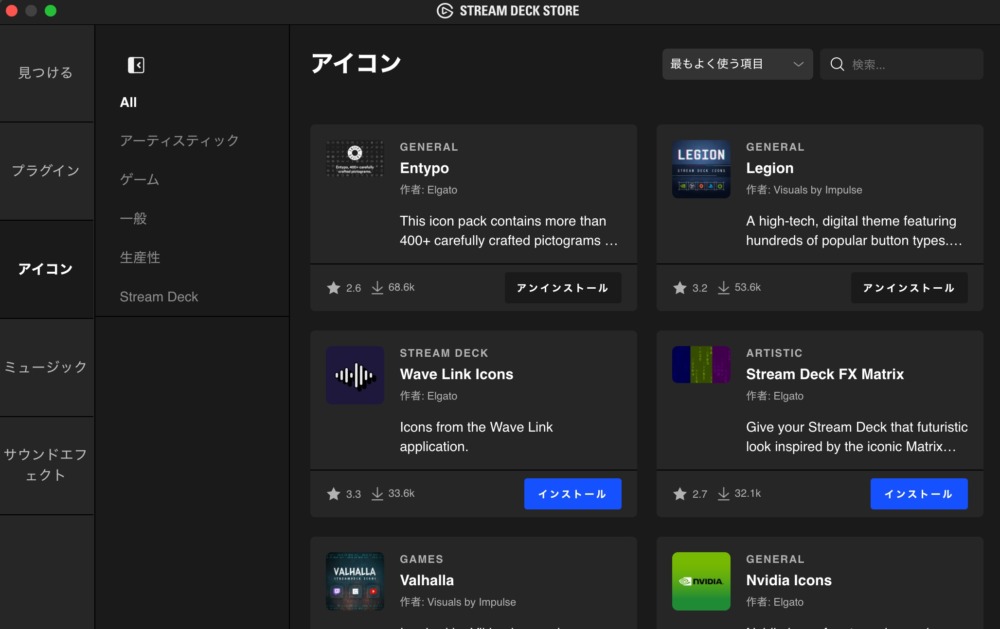
ちなみに僕は、シンプルなデザインのLegionを使用中。他にもモノトーン調のプリセットや、ネオン調のプリセットなど30種類以上の中から選択可能。
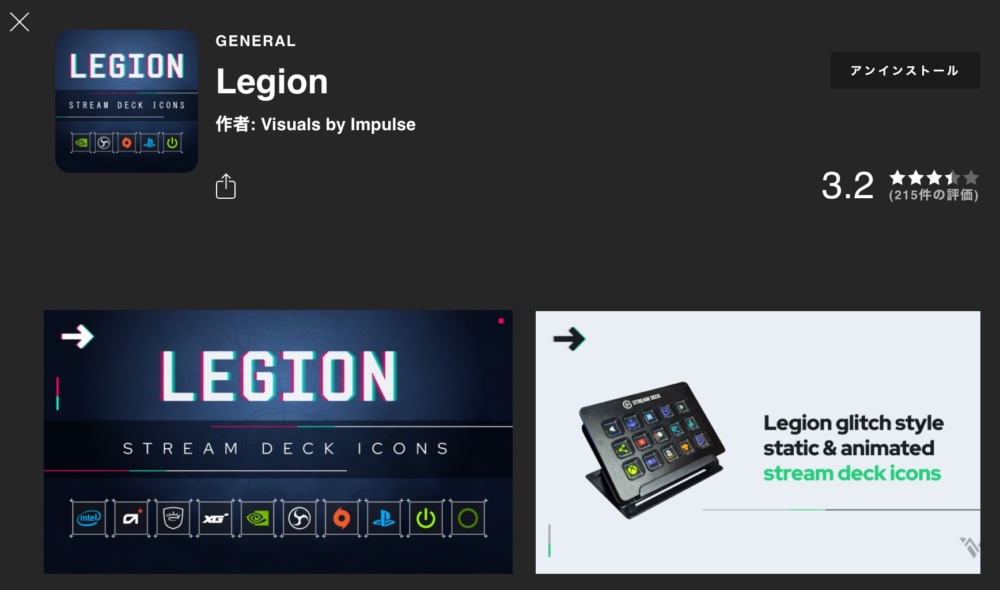
収録済みのアイコンを使うのは味気ないな〜という場合は、Elgato公式のキークリエイターで作成した75 ×75pxのオリジナルアイコンを表示させることも。ボタンをカスタマイズして、外観的にも自分だけのデバイスが作れるのもStream Deckの魅力の一つですね。
また、Stream Deckのソフトウェア内に内蔵されているアイコンに飽きたら、外部の無料配布サイトから引っ張ってくることも可能。中でも無料でシンプルなデザインのアイコン配布サイトをいくつか紹介しておきます。
おすすめの無料アイコン配布サイト
- Nova – Pixel Art Icons(ドット絵が好きな人向け)
- Clarity – Stream Deck and Touch Portal Key Icons(とにかくシンプルなセット)
- 180+ FREE ICONS(シンプルなアイコン集)
- Aurora – Stream Deck Key Icons(オーロラをモチーフにしたカラフルなセット)
- ADMIRER STREAM DECK ICONS(女性向けのかわいいセット)
ボタン数15個モデルと使用感比較

効率化に拘るならボタン数は多い方が良い
XLを導入する以前はノーマルサイズを1ヶ月ほど使っていましたが、基本的にはボタン数15個で不満なく使えていました。特定のいくつかのソフトで「あと3つくらいボタンがあればな〜」と感じる程度。
ですがいざボタン数が増えると、やっぱり増えた分だけショートカットを追加したくなりますwそして数日経てば操作にも慣れるので、気がついたら15個には戻れなくなるといった感じ。

特にWordPressとか、Lightroomのようなコマンドの多いソフトはあっという間に32個埋まりますね。凝り始めると、むしろこの数でも足りなくなります。
15個タイプでも、フォルダを作成して階層的にコマンド数を増やすこともできますが、そもそも階層を辿る手間が発生するので結局工数が増えちゃうんですよね。
なので個人的には、1画面上にすべてのコマンドを集約できる32個モデルが使いやすいな〜と感じました。徹底的に作業効率化を目指したい人は絶対に32個がおすすめ。ただ、当然ショートカットの割り当てに時間がかかるので、そもそもこの手のアプリ作業が苦痛な人は15個で十分だと思いますw
XLは位置ずれしにくい
あと物理的な話ですが、XLは筐体サイズが大きい分クリック時に位置ズレしにくいという利点があります。

どちらも底面に滑り止めのラバー加工がされていますが、筐体が小さい15個モデルはクリックの度に後ろにズズッと動いちゃうんですよね。その点、重さが倍くらいあるXLは安定感抜群で微動だにしません。実際に使ってみると、意外とここも大きな差かな〜と感じました。
STREAM DECK XLレビュー|まとめ

今回は、Elgatoのショートカットデバイス「STREAM DECK XL」のレビューでした。
繰り返し作業の自動化だけでなく、使用ソフトごとにプロファイルを切り替えられる作業効率化ガジェット。
拡張性が高いあまりに最初のキー配置やプロファイル登録に時間がかかりますが、一度読み込んでしまえばその後は劇的に作業が快適になります。日々のPC作業を効率化してくれるSTREAM DECK、気になる方はぜひチェックしてみてください!