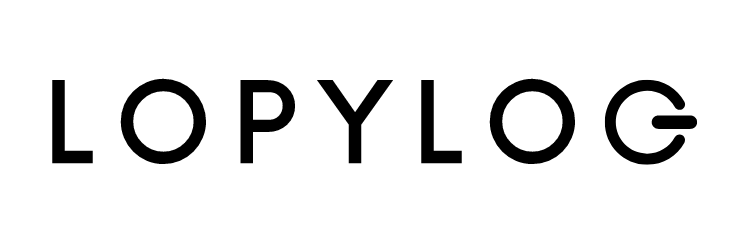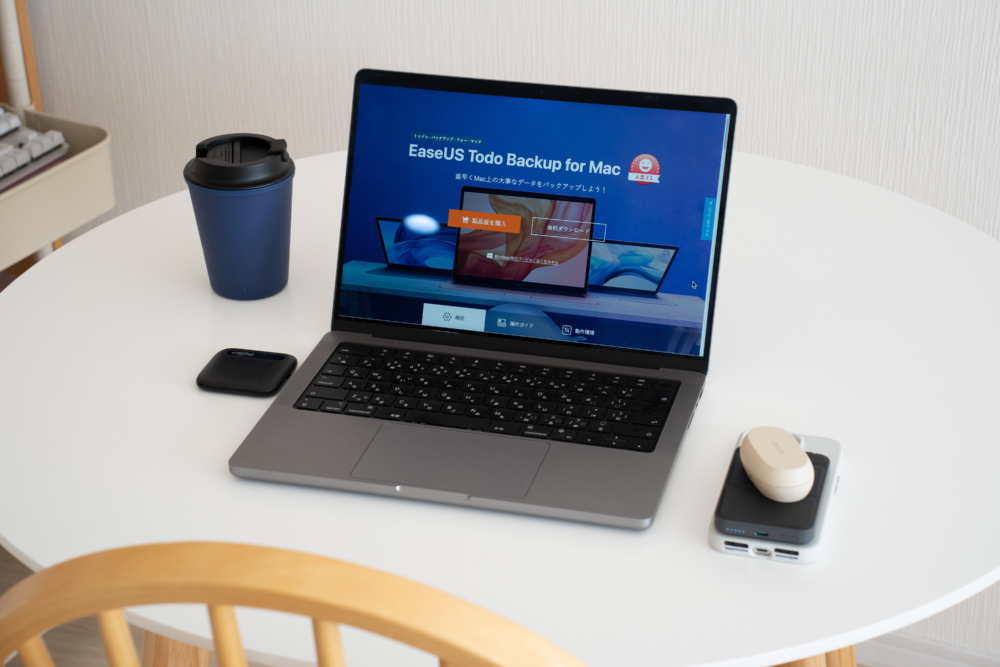もしもの事態にそなえて普段から頭の片隅においておきたいのが、PCデータのバックアップ。テキスト制作や編集を生業にしている僕も、データのクラッシュは死活問題・・なのでバックアップに対しての関心は結構高めです。
僕はMacユーザーなので、標準搭載のTime machineでも一応バックアップは取れます。しかしこれだと「Mac全体(システムごと)のバックアップ」になり、「特定のデータやフォルダだけ取る」みたいな使い方ができないんですよね・・
そこで導入したのが、「EaseUS Todo Backup For Mac」というバックアップソフト。
簡単にデータ毎のバックアップができる(増分、差分ふくめ)だけでなく、データの圧縮やクローン(他ディスクへの複製)までできてしまう優れもの。
実際に使ってみて想像以上に有用だったので、今回はそんなEaseUS Todo Backup For Macの使用感をレビューしたいと思います。Mac用のバックアップソフトを検討中の方はぜひ参考にしてください。
EaseUS Todo Backup For Macの特徴
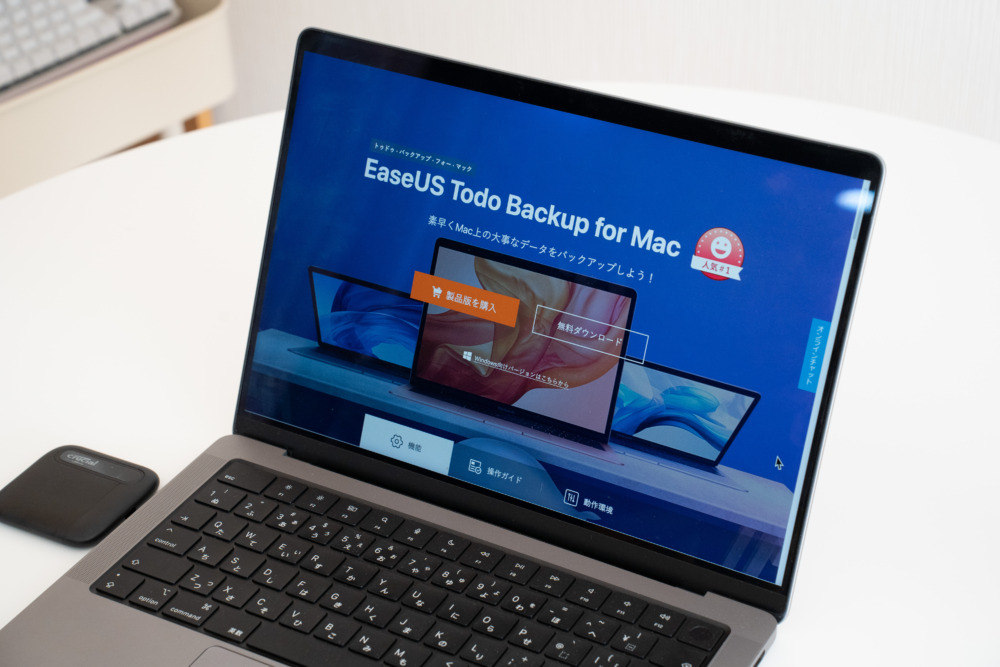
まず「EaseUS Todo Backup For Mac」の主な特徴をまとめると・・
- データ単位のバックアップができる
- バックアップ過程の暗号化によって個人情報のセキュリティ面も安心
- バックアップデータの圧縮が可能
- クローン(他ディスクへの複製)もできる
- スケジュール管理が柔軟
ざっとこんな感じです。
データ・ファイル単位のバックアップなどMac標準のTime machineでは融通が効かないところをサポートしてくれる上、バックアップデータの圧縮、ディスククローンまでできてしまうのがEaseUS Todo Backupの利点です。良き。
有料版の価格は、5,279円(税込)で買い切り(Windows版は期間に応じて変動)。30日間の無料期間も設けられているので実際に触ってから検討するってこともできます。
EaseUS Todo Backup For Macの動作環境
| インストールサイズ | 8.7MB |
| インストールファイル名 | mac_tb_trial.dmg |
| 対応OS | macOS 13 (Ventura) macOS 11.0(Big Sur) macOS 10.15(Catalina) macOS 10.14(Mojave) macOS 10.13(High Sierra) macOS 10.12 (Sierra) OS X 10.11, 10.10, 10.9 |
| 基本機能 | バックアップと復元 バックアップアーカイブ クローン機能 ファイル同期 |
実際に使ってみる
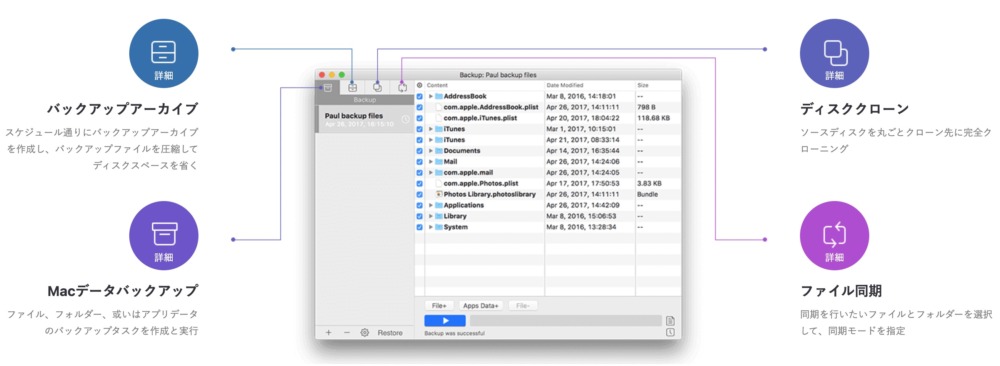
このソフトでは、①バックアップアーカイブ、②バックアップと復元、③ディスククローン機能、④ファイル同期の4つの機能を使うことができますが、今回試したのはMacBook Proのデータバックアップ。というわけで、まずは一連のバックアップ手順、操作方法から解説していきます。
インストール→ライセンス認証
まず、製品ページの「無料ダウンロード」からEaseUS Todo Backup For Macをインストールします。
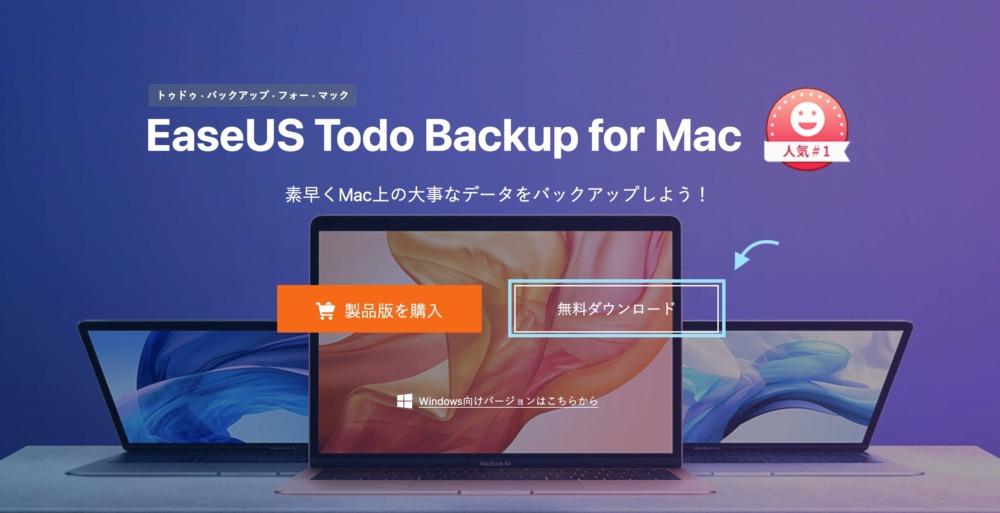
無料版はこのまま使い始められますが、製品版を使う場合は購入時に付与されたライセンスコードをメニューバーから以下の手順で入力します。
[EaseUS Todo Backup]→[Registration]→[License Code]→ライセンスコードを入力。
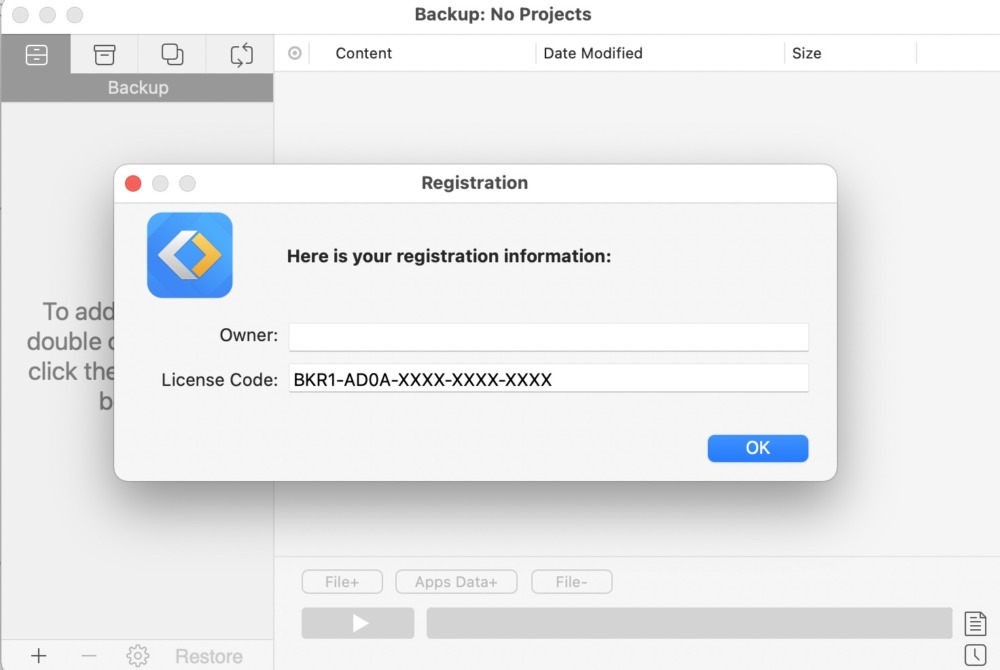
これで製品版のライセンス認証は完了です。
いざバックアップ
今回は外部ストレージとしてSSD(Crucial X6)を用意しました(SSDでなくても良いけどあると便利)。

では、実際にバックアップを取っていきます。トップ画面左上の[Backup]のタブを選択した状態で、左下の[+]をクリック。プロジェクトを追加します。
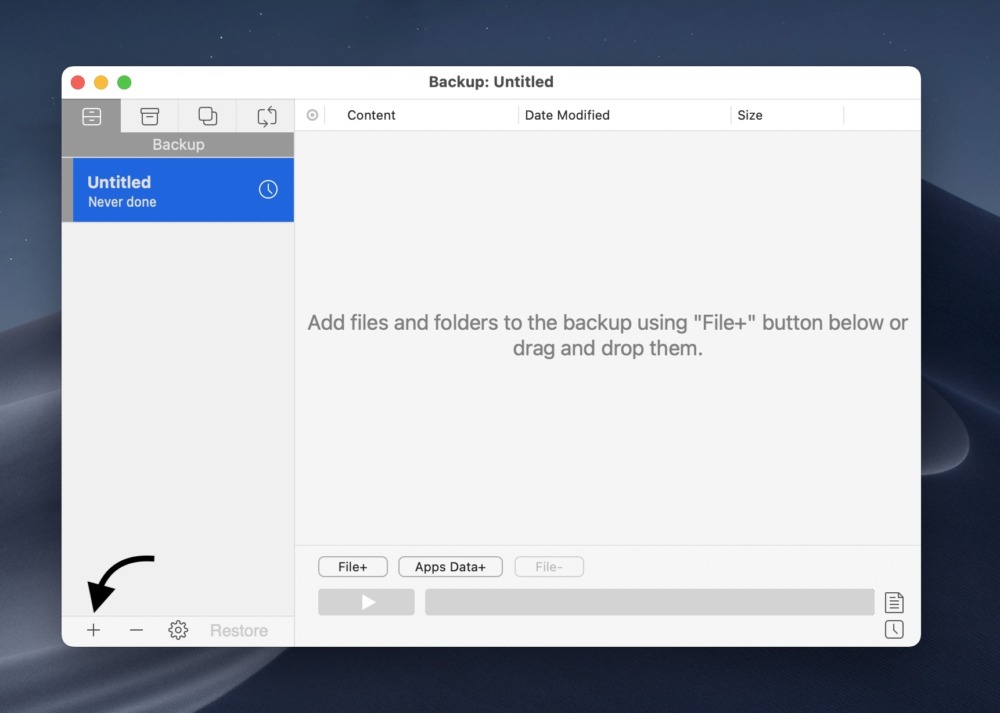
続いて、バックアップ先(今回は先ほどのSSD)と、バックアップスケジュールを指定。僕は小まめにバックアップを取りたいので、下の画像のようにスケジュールを「月〜金曜日の07:00」に指定しています。後述しますが、このスケジュール機能がほんとにありがたいんですよね。
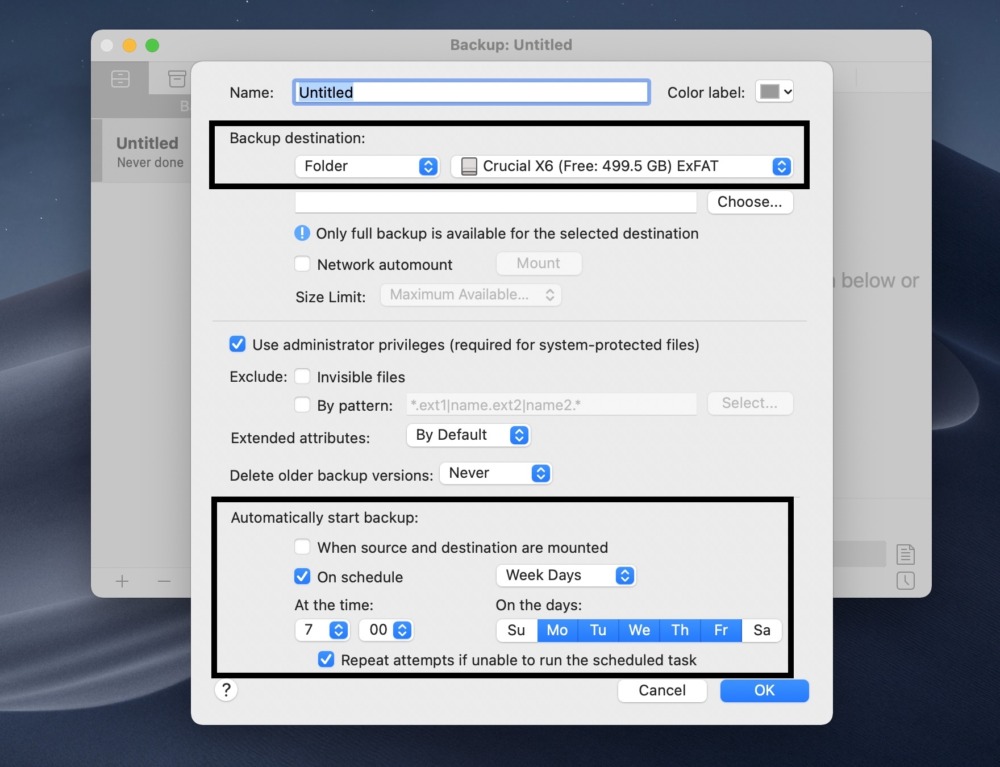
バックアップ先とスケジュールを指定したら、[OK]をクリック。これでプロジェクトの追加ができました。
あとは、左下の[File+]からバックアップを取りたいデータ・フォルダを選ぶだけ。
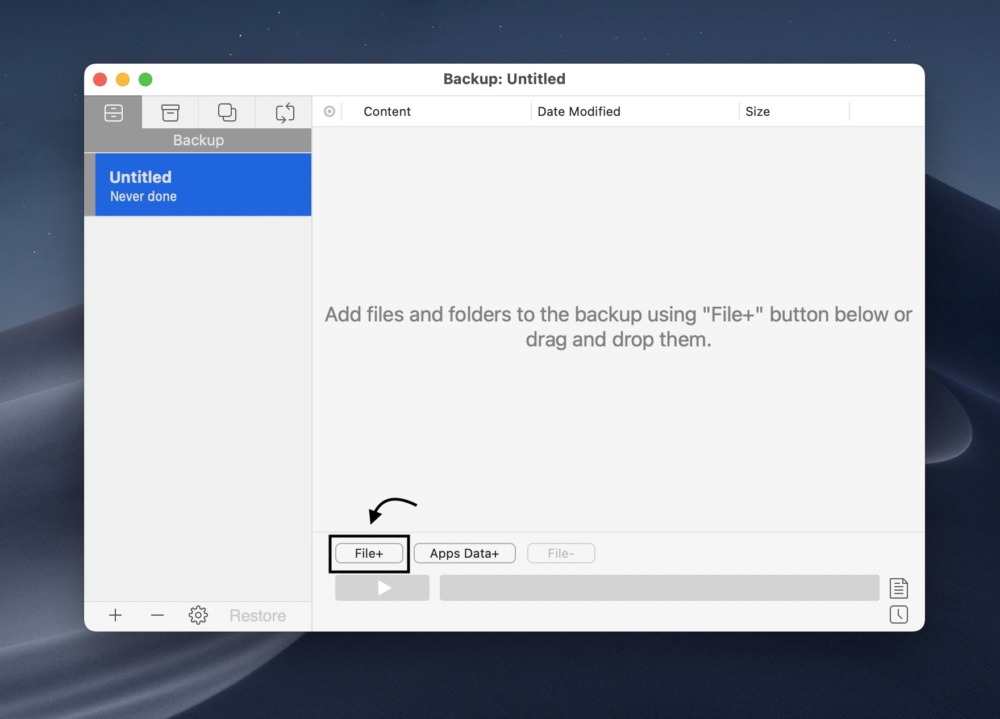
これで準備完了。最後に[▶︎]を押せば、すぐにバックアップがスタート。

ものの十数秒でDownloadsフォルダ内のデータ(3GBほど)をまるっとバックアップできました。爆速…!
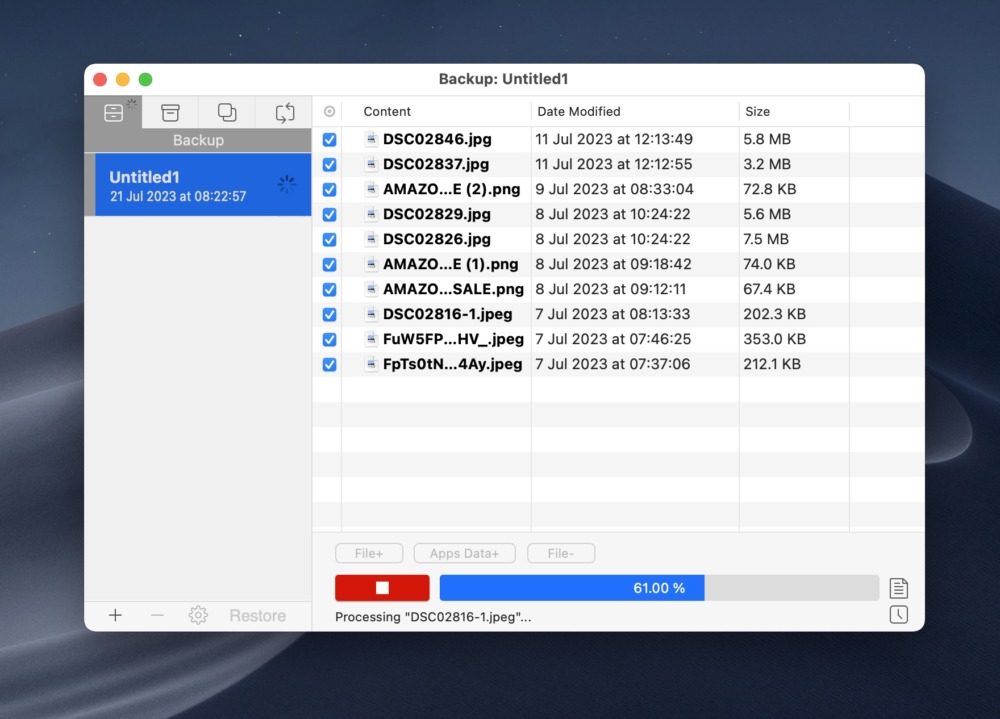
EaseUS Todo Backup For Macを使ってみて
ここが良い①:特定のデータ・フォルダを指定できる
なんと言っても、データ・フォルダを指定してバックアップを取れるメリットは大きいです。前述のとおり、Time Machineだと「システム丸ごとバックアップ」が前提ですからね。これだとどうしても手軽さに欠けます。
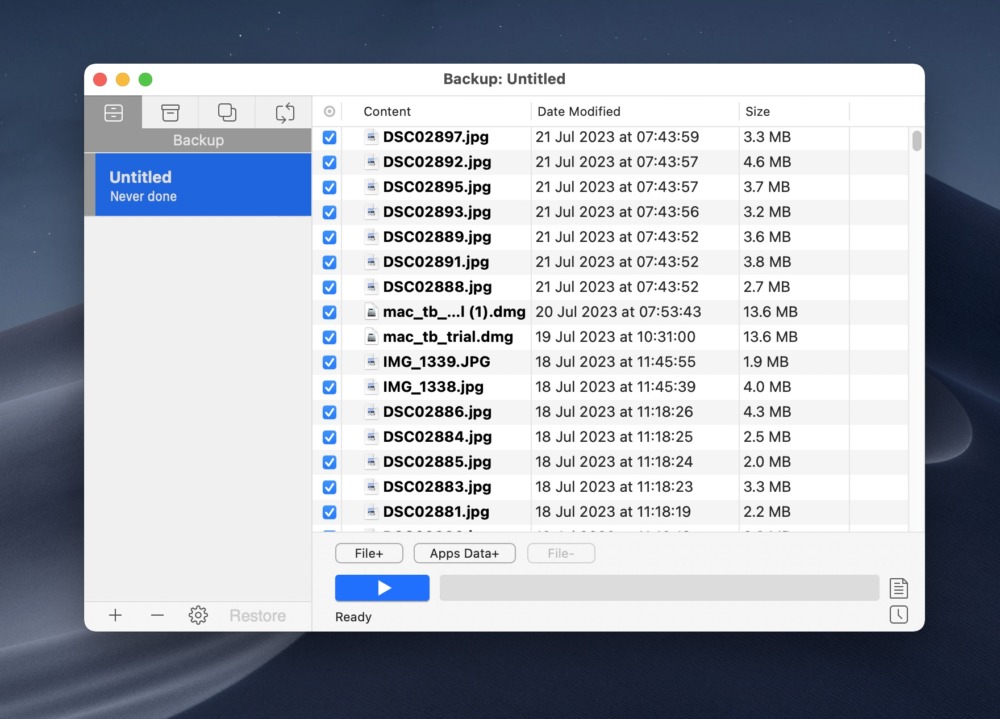
バックアップしたいデータを選んでプロジェクトの中にポイと放り込むだけなので、手順そのものも超シンプル。UIも一切無駄な要素がないというか、とにかくわかりやすいので気軽に動かせます。
あと、データ単位で実行できるってことはその分ストレージの圧迫も防げますし、仮に一度に大量のデータをバックアップしても動作中に裏で別作業ができるのも嬉しい。
ここが良い②:スケジュール設定が柔軟にできる
良かった点がもうひとつ。起動時にスケジュールを細かく指定できる点です。
先ほども触れましたが、EaseUS Todo Backup For Macはスケジュールがかなり柔軟に設定できます。例えば、「毎週○曜日の○時○分から」みたいに予め定めたタイミングで定期的にバックアップを取り続けるみたいなことができちゃいます。この機能がほんとに助かるんですよね。
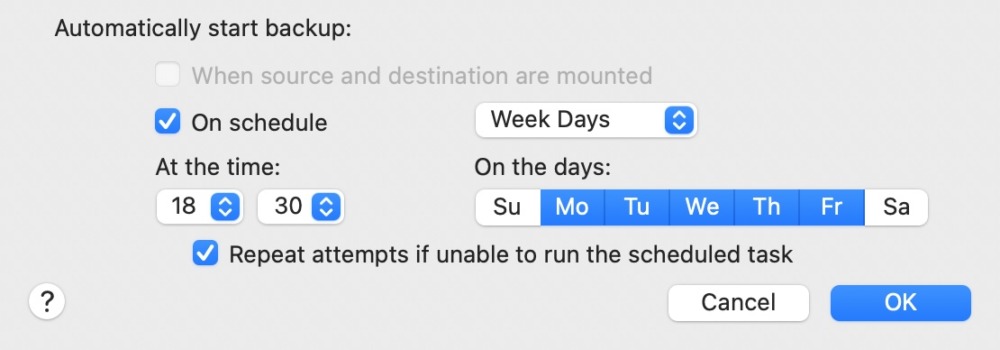
当然Time Machineだとこの辺りの融通は効かないので、長期的に使っていく際の柔軟性の観点でもEaseUS Todo Backup For Macを導入するメリットは大きいなと感じました。
ここが残念:日本語に非対応
バックアップソフトとして欠点らしい欠点が見当たらないEaseUS Todo Backup For Macですが、強いて残念な点をあげるなら日本語に対応していないこと。
設定から日本語に切り替える云々もできないので、英語表記のままソフトを操作することになります。英語表記ってだけで拒絶反応が出てしまう僕みたいな人はパッと見「ハードル高そ・・」となるかも。
ただ、実際に使ってみると操作は極限までにシンプルなので、英語表記が理由でつまずくようなことはまずないんですけどね。最悪、スマホのGoogleレンズを使えばこんな感じで簡単に翻訳できますしね。

まとめ
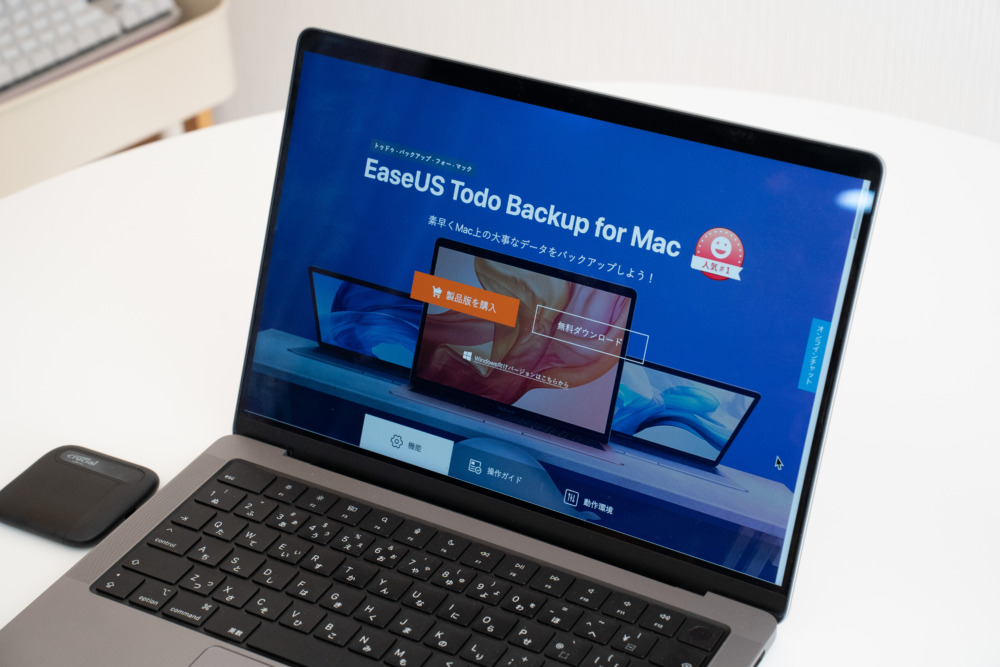
今回は「EaseUS Todo Backup For Mac」を使って実際にバックアップを取ってみた感想でした。
周りでは「PCを買い換えるときくらいしかバックアップを取らない」って人も意外と多いんですが、その大きな理由の一つに「バックアップの作業工程が面倒…」ということがあると思います。その点EaseUS Todo Backup For Macは一連の流れがわかりやすい&柔軟なのでバックアップの敷居を極限まで下げられます。
特定データを定期定期にバックアップしたい、Time machineからの乗り換えを検討しているといった方は、ぜひ一度EaseUS Todo Backup For Macを試してみてはいかがでしょうか。